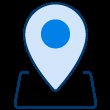
In-Branch Appointment
Schedule an appointment at your local branch to discuss account concerns, apply for a loan, open new accounts, and more.

Phone Appointment
Schedule an appointment with a Member Solutions Specialist over the phone to complete many services you would within a branch.
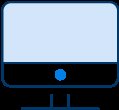
Start a Secure Chat
Log in to Digital Banking and start a Live Chat with a Virtual Solutions Specialist during business hours (Monday – Friday, 8 AM to 6 PM CST), or get simple requests answered by our ChatBot 24/7.
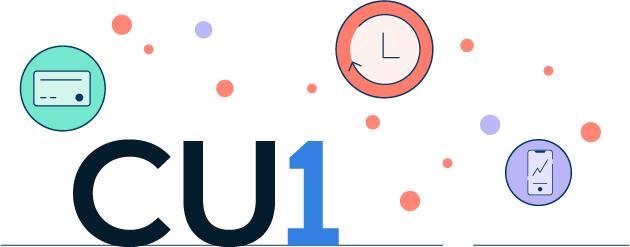
Self-Service Solutions
Whether it is after business hours, you are tight on time, or you are on the road, Credit Union 1 offers many self-service ways to bank that fit your lifestyle. With modern technology and a banking network that spans coast to coast, you can always conveniently bank with CU1.

Digital Banking
Digital and Mobile Banking offer 24/7 access to your Credit Union 1 accounts. With Digital and Mobile Banking, you can:
- Check Balances
- View Recent Transactions
- Transfer Funds
- Pay Bills
- Deposit Checks
- Set Account Alerts
- Use Budgeting Tools
- View Account Details
- And more.
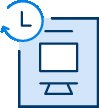
CU1 ATMs
Complete many common transactions at a secure CU1 ATM. Plus, some of our ATMs are available 24/7. With CU1 ATMs, you can:
- Check Balances
- Deposit Cash and Checks (Envelope Free)
- Instantly Access Cash Deposits
- View Check Images on Receipts
- Withdraw Cash
- Transfer Funds Between CU1 Accounts
- And more.

Shared Branches
CU1 is a part of the CO-OP Network, which means that members can bank at participating credit unions just like you would at your local branch. Access more than 5,000 shared branches nationwide.
At any CO-OP Shared Branch, Credit Union 1 members can:
- Transfer and deposit funds
- Withdrawal money
- Check your account balance
- Receive in-person assistance with banking needs
- And more.

Quick Answers to Common Questions
Not sure where to start? Find simple solutions to frequently asked questions on these popular topics.
Top Questions
-
Visit www.creditunion1.org. On desktop, navigate to the right-hand corner under the blue log-in button and tap Register. On a mobile device, tap the blue Login button and then tap Register at the bottom right-hand corner of the gray box.
- You will be prompted to enter your Last Name, Date of Birth, Zip Code, Social Security Number and Email Address. Please ensure this all matches the information we have on file for you.
- You will also need to designate a User ID.
- For your security, we will need to send you a secure code. Select the contact (either your phone number or email address on file) that you’d like us to send the code to from the list shown.
- Enter the code sent to you via email or text message.
- You will now be prompted to create a password based on the requirements shown on screen.
- Enter your User ID and new password to log in.
-
To reset your User ID, visit www.creditunion1.org. On a desktop computer, click “Forgot User ID?” below the User ID field in the top right of the screen. On a mobile device, tap the blue Login in button and then tap “Forgot Login” at the bottom right corner of the gray box. You will need your Last Name, Date of Birth, Zip Code, Social Security Number, and Email Address on file in order to reset your User ID.
To reset your password, visit www.creditunion1.org. On a desktop computer, enter your User ID, and click the "Forgot Password" link below the password field in the top right of your screen. On a mobile device, tap the blue Login in button and then tap “Forgot your password?” below the blue Log In button. Follow the steps on the screen to reset your password.
You may also call our Member Solutions Team at 800.252.6950 for assistance resetting your User ID or Password.
-
You can check your account balance anytime and anywhere when you register for Digital Banking. Once you log in to Digital Banking, you will see up-to-date balances for all Credit Union 1 accounts.
You can also check your account balance at a glance—without needing to log in to Digital Banking—with the CU1 mobile app’s Quick Balance feature. Enable or disable Quick Balance at any time through the mobile app. CU1 recommends using this feature only with a passcode-enabled device.
Download the Credit Union 1 mobile app for Apple or Android.
-
Credit Union 1 offers many ways to make one-time or recurring loan payments. You can make one-time loan payments through Digital Banking, through our Online Payment Portal, in person, by mail, or over the phone.
Make recurring payments through Digital Banking, through our Online Payment Portal, or by submitting a form to enroll in automated payment transactions.
-
You can make internal and external transfers through CU1 Digital Banking. To register for Digital Banking on a desktop device, tap Register in the upper right-hand corner of the screen. On a mobile device, tap the blue Login button and then tap Register at the bottom right-hand corner of the gray box.
To begin, log in to Digital Banking and select the Transactions menu, then Funds Transfer. You will need to select an account to transfer funds out of and which account you would like to transfer funds into.
Enter the dollar amount you would like transferred and select a date for the transaction. If you would like to set up a recurring transaction, click on the Frequency field and select how often you would like the payment to recur. If you have selected a recurring transaction, you will also need to select an “Until Date,” which is how long you would like the transfer to recur until. Review the details on the screen for accuracy and select ‘approve.’
To transfer funds to an external account at another financial institution, you will need to link that account in Digital Banking by selecting Services and Manage External Accounts. You will need to enter your external account’s routing and account number. Then, two microdeposits will be made to your account within one to five business days to verify the correct account is linked. Once the account has been verified, you will follow the same Funds Transfer process.
My Account
-
Credit Union 1’s routing number is 271188081. Find your account numbers by logging in to Digital Banking and tapping on each account on your home page. You can also find your account numbers on your monthly and quarterly statements.
-
To update your contact information online, log in to Digital Banking. Select Settings and then Contact information from the Digital Banking Menu.
To update your mailing address, tap Edit below your current address. Enter your new address into the fields. Select to use the USPS verified address shown or to use your address as entered. Then tap Submit.
To update your phone number or email address, tap Edit below your current Contact Record. Enter your updated information into the correct fields. Tap Next, review the updated information, then tap Submit.
-
Set up eStatements by enrolling in eDocuments through Digital Banking. Log in to Digital Banking. Select Services from the Main Menu, and then tap Electronic Documents. Select the account you would like to view eStatements for, and follow the prompts to confirm your information and accept necessary disclosures. Then tap “I Accept.” You will now be able to view eStatements and other communications electronically in Digital Banking.
-
You can view your transaction history for your accounts in Digital Banking. You can also view the last 50 card-based transactions posted within the last 30 days in CU1 Card Keeper. You must download the CU1 Mobile app and the CU1 Card Keeper app in order to view transaction history through CU1 Card Keeper.
-
You can order Credit Union 1 checks online through our secure Online Check order program administered through Deluxe. To order checks, you need the Credit Union 1 Routing Number (271188081) and your full account number.
Digital & Mobile Banking
-
Visit www.creditunion1.org. On desktop, navigate to the right-hand corner under the blue log-in button and tap Register. On a mobile device, tap the blue Login button and then tap Register at the bottom right-hand corner of the gray box.
- You will be prompted to enter your Last Name, Date of Birth, Zip Code, Social Security Number and Email Address. Please ensure this all matches the information we have on file for you.
- You will also need to designate a User ID.
- For your security, we will need to send you a secure code. Select the contact (either your phone number or email address on file) that you’d like us to send the code to from the list shown.
- Enter the code sent to you via email or text message.
- You will now be prompted to create a password based on the requirements shown on screen.
- Enter your User ID and new password to log in.
-
The Digital Banking system uses the information on your Credit Union 1 account to establish your Digital Banking account. You need to use the phone number or email address that is on your account when registering.
For the Identity Verification step, you do have the option to select, "I can't be reached at any of these numbers." If you select this option, you will be presented with questions to answer in place of receiving a text or phone call.
If you need to update your phone number or email address that we have on file, please contact our Member Solutions Team at 800.252.6950.
-
To reset your User ID, visit www.creditunion1.org. On a desktop computer, click “Forgot User ID?” below the User ID field in the top right of the screen. On a mobile device, tap the blue Login in button and then tap “Forgot Login” at the bottom right corner of the gray box. You will need your Last Name, Date of Birth, Zip Code, Social Security Number, and Email Address on file in order to reset your User ID.
To reset your password, visit www.creditunion1.org. On a desktop computer, enter your User ID, and click the "Forgot Password" link below the password field in the top right of your screen. On a mobile device, tap the blue Login in button and then tap “Forgot your password?” below the blue Log In button. Follow the steps on the screen to reset your password.
You may also call our Member Solutions Team at 800.252.6950 for assistance resetting your User ID or Password.
-
Quick Balance is a feature that lets you get a quick look at your balances from the login screen on your mobile device.
To setup Quick Balance, login and go to the Profile menu, select Profile Update, and click Manage Fast Balances. Turn Quick Balance on, and select your accounts. You will now be able to view your account balances without logging in to Digital or Mobile Banking.
For your security, Credit Union 1 suggests only using Quick Balance on a password-protected device.
-
The CU1 Mobile App is compatible with smartphones and tablets that operate with iOS (Apple) or Android.
-
Open the Credit Union 1 Mobile App and log in. Tap “Make a Deposit” in the main menu bar. Enter the check amount and choose the account you would like to deposit the check into. Then, take a photo of the front and back of the check using your phone’s camera. Then, tap submit. One check can be submitted at a time.
Mobile Deposit is available on Android and iOS operating systems for smartphones and tablets via the CU1 Mobile App only. It will not work on a mobile browser.
My Cards
-
To report fraudulent use of a Credit Union 1 credit card, call the number on the back of your card.
To report fraudulent use of a Credit Union 1 debit card, call 800.252.6950 immediately to block the card and request a new one.
-
Download the CU1 Card Keeper App from the Apple App Store® or on Google Play™.
- Read and accept the terms and conditions of use.
- Answer a few simple questions to verify your identity and update your contact information.
- Add your cards to the CU1 Card Keeper App.
- Once verified, you’re all set to use CU1 Card Keeper.
-
Yes. To activate an unsubscribed user, you will register as a new user. You are required to select a new username; if you enter your previous username an error displays. Upon successful registration, you may once again use CU1 Card Keeper.
-
Through CardSwap, CU1 offers a better way to update your preferred payment information for all of your streaming, shopping, and other online services. Update all of your favorite digital services at the same time, in the same place, saving you time and hassle. This makes it easier to replace lost cards, or to open and use new accounts.
To use CardSwap, log in to Digital or Mobile Banking. Select Services and then CardSwap. Tap the red Get Started button. Search for the companies you would like to update your payment information with and tap the logos to select. Once you have selected all the companies you would like to update preferred payment information for, tap Next Step. Enter your card information, then tap Add Card. Once the card has been added, complete the final screen to Link Accounts.
Branches & ATMs
-
On a desktop computer, click “Locations” at the top of your screen. On a mobile device, tap the three black lines on the top left of your screen and press “Locations” in the menu that appears.
This will take you to our Locations page, where you can type your city, state, or zip code into the search bar and tap the blue Find button to see the CU1 branches that are closest to you. To save time, you can tap the blue Use My Current Location button under the search bar. We will also show you the nearest CO-OP shared branches and ATMs for your convenience.
-
You can meet with CU1 team members to learn about and apply for loans, credit cards, and accounts, receive a financial check-up, apply for membership, discuss retirement or investments, and get any of your questions answered by expert team members.
To schedule an appointment, visit www.creditunion1.org. On desktop, click the blue Contact Us button on the top of your screen and select “Get In Touch” in the drop-down menu that appears. On a mobile device, press the three black lines on the top left of your screen and choose the “Contact Us” heading. In the drop-down menu that appears, select “Get In Touch.”
On our “Contact Us” page, tap the blue Schedule Appointment button. This will take you to our appointment scheduling page. You can schedule an appointment with a CU1 expert using these easy steps:
- Select which CU1 branch to schedule an appointment with. You should automatically see nearby CU1 branches on your screen, but you can also type any city, state, or zip code into the search bar to view your nearest branches. Select a branch in the search results and hit the blue Continue button.
- Choose to meet with a team member in person at a branch or over the phone.
- To help our team members better assist you, tell us why you are making an appointment.
- Decide which CU1 team member to meet with.
- Select the date and time that works best for you.
- To finish scheduling your appointment, enter your first name, last name, email address, and phone number and hit the blue Schedule It button.
-
A CO-OP branch belongs to the CO-OP Shared Branch network, a group of credit unions that works together to provide excellent service for members across the country. At any CO-OP branch, members of participating credit unions can perform transactions just like they would at their primary credit union’s branches. Since CU1 has opted into the CO-OP network, which has thousands of branches and ATMs nationwide, you are never far from a credit union branch where you can fulfill your banking needs.
To find the Shared Branches that are closest to you, enter your city, state, or zip code on the Credit Union 1 Locations page. You can also visit co-opcreditunions.org, enter your zip code (or your address, city, and state) and hit the red Search button.
-
To make a deposit at any safe, secure, and convenient CU1 ATM, follow these steps:
- Insert your Credit Union 1 debit card and type in your pin.
- Choose to make a deposit and select either cash or check. You can deposit up to 30 items (cash or checks) at a time and do not need to use an envelope.
- Cash can face any direction, but must be unfolded and lying flat. Checks must be oriented correctly. An infographic on the machine will show you how to correctly insert your checks.
- If you are depositing checks, you can choose if check images will appear on the screen before you verify your deposit. If you are depositing cash, the machine will calculate the amount you are depositing and provide the total for you to verify. You can cancel a deposit at any time by pressing the Cancel key.
- If you verify your deposit, you will get a receipt with images of your checks or a list of all deposited cash.
-
Cash deposits in CU1 ATMs will be available immediately, while check deposits fall under the Credit Union 1 Funds Availability Policy. Funds deposited in CU1 ATMs must be made available no later than the second business day following the business day of deposit.
- * Checks deposited on weekdays (not including holidays) before 4:00pm CST are considered received that day. Checks deposited on weekends or holidays are considered received the next business day.
- For items $500.01 or greater, the funds will be available—at the earliest—on the second business day after the business day when we receive the deposit.
-
Cash and checks must be deposited as separate transactions. This means you need to deposit cash and checks separately.
Better Banking Solutions
-
First, enroll or log in to Digital Banking. On a mobile device, press “More” on the top right of your screen and tap “Bill Payment” in the drop-down menu. On desktop, click “Bill Payment” on the top right of your screen.
Now, choose a CU1 account to enroll in Bill Pay. After selecting an account and enrolling, you will be prompted to find your biller.
On a mobile device, you can type your biller’s name into a search bar or manually add them by tapping “Add New Biller.” On desktop, you can select a bill category, such as Utilities, Phone, Insurance, or Credit Cards to make this process easier or type your biller’s name into the search bar. The company or biller you select must be in the United States.
Once you have chosen your biller, you need to provide their account number, zip code, and an optional nickname. Make sure the information you submit for your biller matches what appears on your bill or statement. Then, choose your payment amount and when to send this payment. If a biller is unable to be paid electronically, we will mail a check for you.
Online Bill Pay allows you to set up automatic bill payments, which means you never have to worry about missing a due date.
You can call our Bill Pay support number at 855.837.3991 if you have any questions.
-
It only takes a few minutes to easily switch any Direct Deposit from an external account to your CU1 account. Plus, with CU1 Early Pay, you can get paid up to two days earlier when you set up Direct Deposit.
First, enroll or log in to Digital Banking. On a mobile device, select “Menu” on the bottom right of your screen, the “Services” heading in the menu that appears on the left, and “Setup Direct Deposit” in the “Services” drop-down menu. On desktop, click “Services” on the left of your screen and “Setup Direct Deposit” in the drop-down menu.
This will take you to your Direct Deposit dashboard, powered by ClickSWITCH™. To set up Direct Deposit, press “Switch Direct Deposits.” You can manually enter your Direct Deposit details or use a Switch Assist that will identify the Direct Deposits in your accounts with other financial institutions and automatically switch them over for you.
If you are manually entering your Direct Deposit details, you need to type in your depositor and which CU1 account or accounts you want to move the Direct Deposit to (you can split the deposit between CU1 accounts) before reviewing and submitting your switch.
If you are using Switch Assist, you will be directed to log in to your profile with another financial institution to connect the external accounts of your choice. We will review your accounts to find potential Direct Deposit transactions, which takes about two minutes. Select one of your Direct Deposit transactions, press “Continue,” choose the CU1 account or accounts you want to switch the Direct Deposit to, and review and submit your Direct Deposit switch.
-
Zelle® is a fast, safe, and easy way to send and receive money with friends, family, and people you trust. To set up Zelle®:
- Open a Free Checking Account with CU1.
- Enroll or log in to Digital Banking.
- Select “Send Money with Zelle®.”
- Accept terms and conditions.
- Select your US Mobile number or email address and deposit account.
Still looking for solutions? Find more answers in our full list of FAQs.
Other Ways to Connect
By Email
By Phone
General Support: 800.252.6950
Loan Center: 800.710.7359
Lost/Stolen Debit Cards: 800.472.3272
Debit Card Unusual Activity: 800.252.6950
Elan Credit Card: 800.558.3424
Bill Pay Support: 855.837.3991
How are we doing?
We want to hear from you! In our ongoing efforts to improve member experience at Credit Union 1, we've rolled out a member feedback survey to ensure that your voice is being heard.




